Growing up, I watched and learned the best way to make my Grammy’s Sweet Petals. It is definitely an art and that art can be lost quickly if not passed down from one generation to the next. That is what lead me to want to create videos of our family’s cherished recipes. But creating those great videos that get passed around Facebook seemed daunting, but then I found iMovie on my phone. It is the video editing app that comes with your phone. iMovie made creating videos quick and easy.
Your business needs video. Your customers stay more engaged for longer when you use video in your Instagram, in your blog posts or on Facebook. I used to think video was out of reach for me, but not after discovering iMovie.
Here was my first go with videoing and editing with my phone. Just keep in mind that this was with no training and I did it in minutes. You can too!
How to Edit Videos in iMovie
Step 1. Create Video
Take Video. If you want a step-by-step on taking a good video, check out the tutorial here.
Step 2. Create a New Project
Open iMovie app and from the Projects browser, tap the Create button ![]() , then tap Movie. The Moments screen appears, showing your media organized into moments—all the photos and video clips from a particular day or event.
, then tap Movie. The Moments screen appears, showing your media organized into moments—all the photos and video clips from a particular day or event.
Step 3. Select Your Clips
Select the clips you want to include by tapping on them. Remember to tap on them in order of how you want them to be in the movie. You can touch and hold image thumbnails to preview photos at a larger size or to play video clips.
Step 4.
You can tap individual items or tap Select to choose an entire moment. Selected items appear with a blue checkmark icon ![]() .
.
Step 5. Edit Videos
Edit videos by tapping the video clip you want to edit. By clicking on the video, your editing options will appear.
Step 6. Editing Options
Trim: Tap the Trim button ![]() , then drag either yellow trim handle to shorten or lengthen the clip.
, then drag either yellow trim handle to shorten or lengthen the clip.
Add a filter: Tap the Filter button ![]() , then tap a filter to preview it in the viewer. To turn off filters, tap None.
, then tap a filter to preview it in the viewer. To turn off filters, tap None.
Add a title: Tap the Title button ![]() , then tap to select a title style.
, then tap to select a title style.
Add music or sounds: Tap the Music button ![]() , then tap Theme Music or any of the listed categories. To pause, tap the Pause button
, then tap Theme Music or any of the listed categories. To pause, tap the Pause button ![]() . To resume, tap the Play button
. To resume, tap the Play button ![]() To add the music to your clip, tap the item, then tap Use. To change the portion of the music clip to be added to your video clip, drag the music clip left or right. This changes the start point and the end point.
To add the music to your clip, tap the item, then tap Use. To change the portion of the music clip to be added to your video clip, drag the music clip left or right. This changes the start point and the end point.
Slow down or speed up video: Tap the Speed button ![]() . Move the bar closer to the rabbit to make it faster or toward the turtle to slow it down.
. Move the bar closer to the rabbit to make it faster or toward the turtle to slow it down.
Step 7. Export Video
When you are done editing, tap Done to export your clip to your photo library. From there you can export it to YouTube, Vimeo, your phone, wherever you want it.
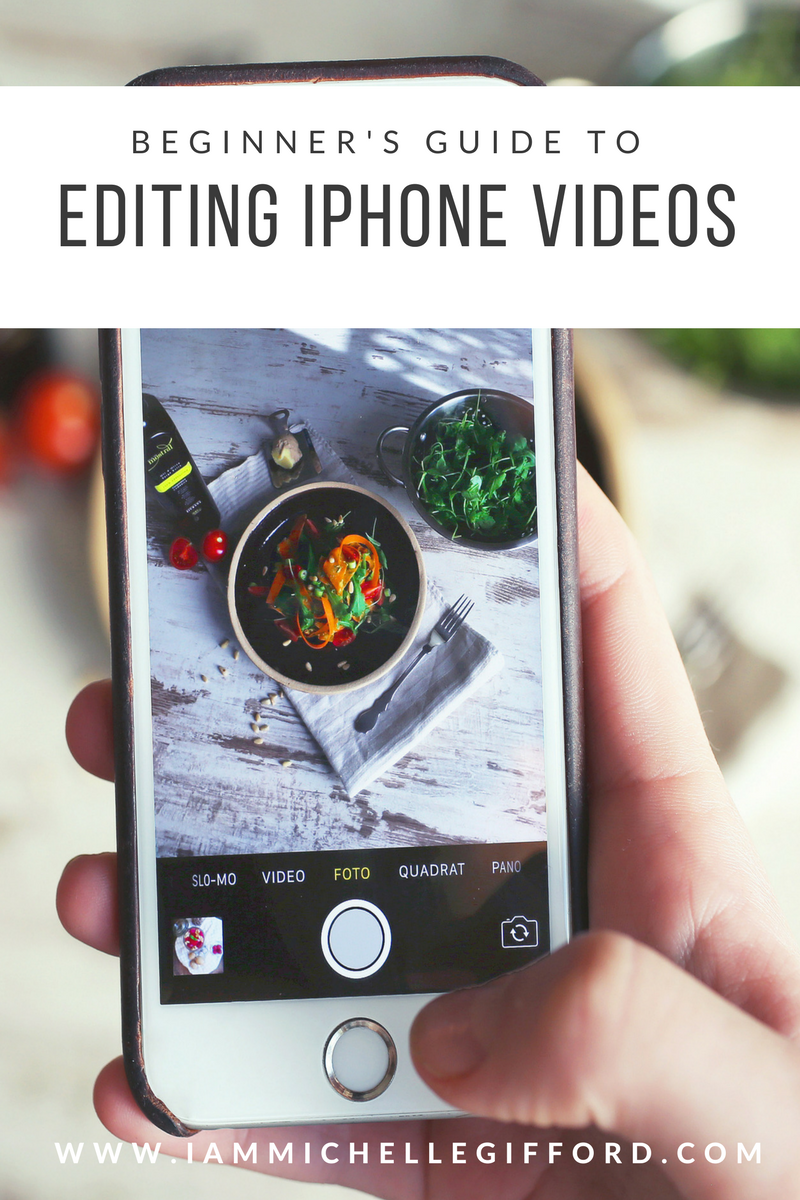
You said...