How to Get Started on Showit | A Step-by-Step Guide
How in love are you with your website? I wasn’t in love with my website design at the beginning and now I can honestly say I love every piece of it. I want you to feel this way, too. That’s why I am sharing with you how to get started on Showit, a step-by-step guide to creating a website you love.
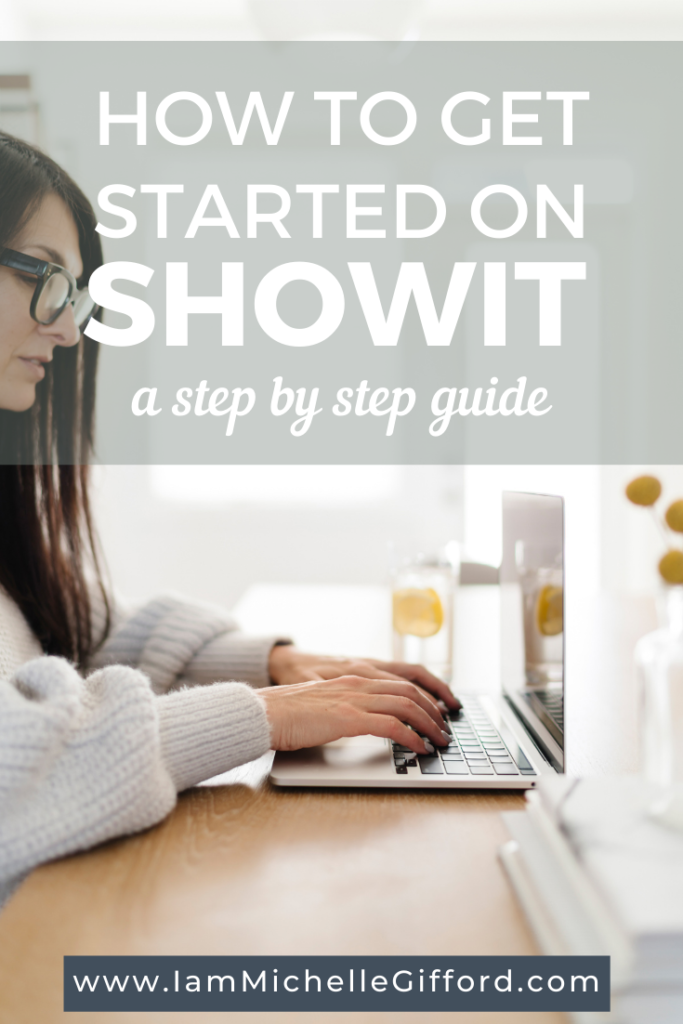
I divided my step-by-step guide into three steps:
- Choosing a design
- Using the basic tools when creating your website
- Uploading images and creating a gallery on your site.
There’s a lot going on when building a website, so hopefully my tips on how to get started on Showit will help you feel like you have a better grasp on the process.
I believe in you and your business. I want you to have a website that is beautiful to look at that was fairly easy and quick to create. If you’re still unsure about using Showit, check out my post on the pros and cons to Showit. I promise once you check out my step-by-step guide on how to get started on Showit you will feel a lot better about the idea!
Step 1: Choosing a Design
When you first log in to Showit you’ll see a screen showing you different options for a website template. This is where you choose what template you want for your site.
You should see a “Showit Designs” tab and a “Your Designs” tab. The Showit Designs tab is all the templates available to you for free. You will see the desktop and mobile version for each template. The Your Designs tab is where you can upload any templates you’ve purchased.
Once you’ve chosen your site template, click “start with this design” and it will take you to a new tab. Now, you are ready to start creating your DREAM site.
Don’t stress if you end up wanting to change the template you chose. To do this, click your name in the bottom left hand corner and then click, “Add new site.” You can upload a new one and get started with that instead. If you want to see a compilation of all your sites, you can go back to your sites and see all the ones you’ve created.
Step 2: Basic Tools to Creating Your Website
Two features I love about Showit:
- Desktop and mobile version you can create and edit simultaneously throughout your design process.
- Drag and drop!
These two things alone made my website design process so much faster. It also made the transition in getting started on Showit that MUCH easier. Even though you have these two amazing features, there’s a lot happening on all sides of the screen when creating your Showit site. I hope my quick list of the basic tools will help you know how to get started on Showit.
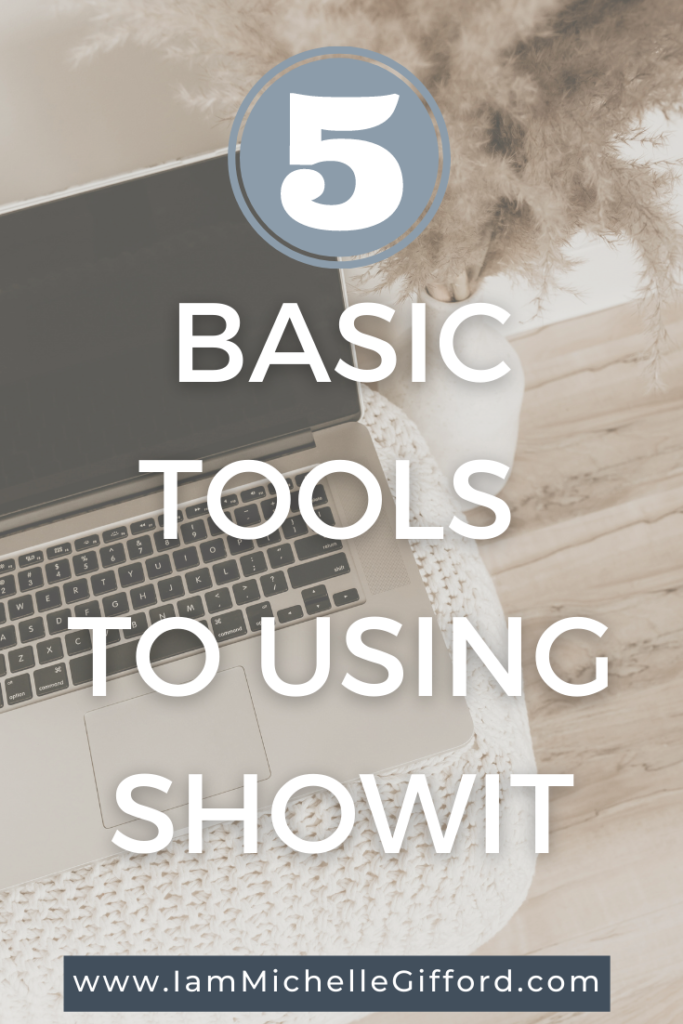
Basic Tool #1: Canvases
As you scroll through your website, you’ll notice how it is divided into a bunch of different blocks. These blocks are your canvases. Each canvas separates the different sections of your site. Sections meaning your different pages throughout your site like “About Me,” “Contact,” etc.
Under “page” in the top left hand corner you can see a list of all your canvases for your site. If you click on one, you see all the different objects within that canvas. Your objects include things like text boxes, media, etc.
Site Canvas is a little different than your other canvases. You can tell it’s a site canvas when it has the diagonal lines at the top of the page. You also won’t be able to edit it like you would a normal canvas. Click into it and then make your edits there.
Site Canvas is best used when you make a design and you want to use it in more than one place. It will automatically populate in all of the pages after you create it in one place. This is a great feature for headers, footers, and mobile navigation.
Basic Tool #2: Design Settings Tab
Your Designs Settings tab is a great place to design a bunch of features all at once. Your colors, fonts, sizes and proportions, etc.
Example: Any element assigned to the same color number will change when only one object is manually changed. Anything in that same color number will automatically follow suit. This is one of the many ways Showit makes your design process faster.
Your Designs Settings tabs gives you the ability to adjust colors, fonts, upload custom fonts, and more. You can also easily duplicate the format of one page for another page and copy and paste objects to go in more than one place–rather than recreating the exact same design multiple times.
Text styles may be a good place to begin because it will change all your texts in the same spot. It even updates your mobile version. All your text styles will be matching through the entire web site with one simple change.
Have I mentioned how great Showit is for us working moms?? It literally saves so much time and I love how I get to emphasize that just from explaining the basic functions of the design process.
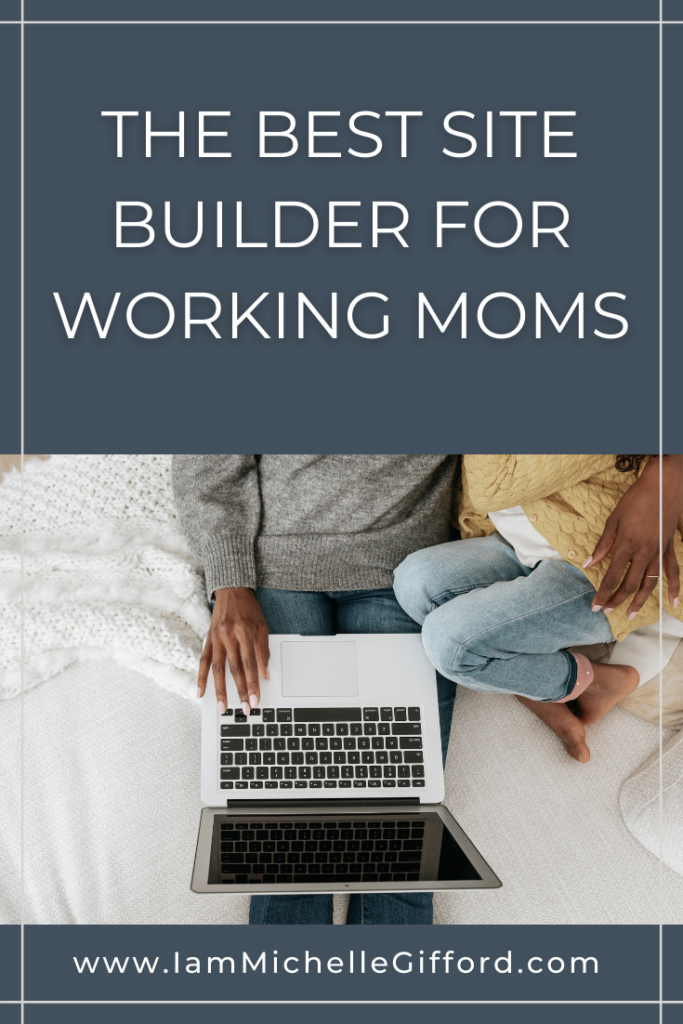
Basic Tool #3: Page List & Blog
Your page list is pretty much what it says. It’s a list of all your pages for your website. This is where you can rearrange, add, and delete any pages within your site.
The important part about this page list is that your blog page is separated from it on the left hand side toolbar. You will find your blog tab listed just below your page list.
Your blog tab is where you will link your WordPress blog. The blog template that pops up when you click on Blog is there for solely design purposes. You will not put your blog content on this site, you will only choose how your blog site will look.
On the Blog template provided, you can change your text, styles, colors, images, etc. just like you would on any other page for your site. Don’t worry about what the text actually says, it’s just there for you to choose the font style you want.
Changing and editing your blog site on Showit will communicate to WordPress the style you want your blog to show. You will choose the type of color and font for your text and the size of your images on Showit, but you will upload your actual content and pictures on WordPress.
Showit makes it unbelievably easy for you to connect your WordPress blog to your Showit designed website. By the way, you can click here to learn about how having a blog site is key to your business success.
Basic Tool #4: Bottom Toolbar
This bottom toolbar is used when you are ready to start adding in extra things to make your website look beautiful.
This is where you will add content and extra graphics to your site. You can add things like shapes, icons, gallery widgets, and an image gallery. You also have the option to embed code if you need it.
The bottom toolbar is also where you can turn your overlay on or off, control your zoom in or out options, and other options such as undue, redo, and get help.
The two buttons in the bottom right corner are to your Showit Support, where you can live chat with someone, and the Help Center. I used these two features several times throughout my design process. The Showit support team is incredible. They were always so nice and prompt in answering my questions.
Basic Tool #5: Right Hand Settings Panel
The right hand settings panel has tons of different buttons. This is where you start to pay more attention to the details of your site.
Your text styling pallet and various options to change your objects throughout your site live here. Some options include size and position, effects, etc.
You can also add your social media icons through this panel. Showit has a gallery of most used icons you can use, or you can create your own. It even provides you with a hover option, so your viewers can hover over the icon and know where it will take them before they click on it.
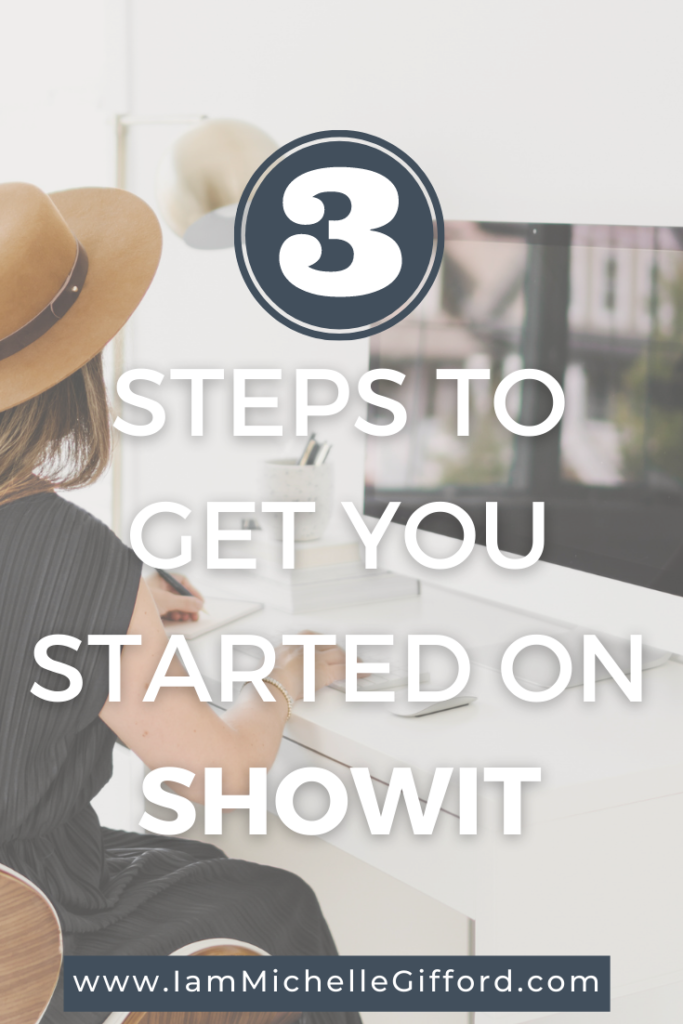
Step 3: Uploading Media & Adding a Gallery
I’m sure you will want tons of pictures and videos of yourself, your products, and your business. Adding media to your site is what personalizes it more than anything else. Since you want a large media amount, it’s important to know how to strategically place it all where it will enhance the overall feel to the website.
Click “media library” at the bottom to upload media to your Showit site. Next, click upload files and then upload all your images. Create a new folder and organize your images into your selected folder(s). Keeping your media organized into folders makes things a lot easier when building out your site.
Appropriate formats for each type of file upload:
- Photos – JPG, GIF or PNG
- Logos or Icons – PNG or SVG (vector)
- Videos (only for canvas backgrounds) – MP4 with h.264 compression
- Custom Fonts – WOFF format
Inputting your images in a simple gallery is one of the quickest and easiest ways to showcase your work on your website. A simple gallery is when you have a bar of rotating pictures on your site. When someone visits your site, they will see these images automatically rotate which will help them know right away who you are, who you serve, and what you can do for them.
Click on “Gallery” in the bottom middle of your screen to create a simple gallery. Edit the gallery widget how you’d like it to be seen on your site. You’ll notice the widget was placed on top of your text, so you’ll need to drag your gallery layer underneath your text layer. (You can change the layers in the left hand side panel.)
Next, if you want your gallery to stay locked on both sides of your site as you scroll through the website, you can do that through the lock settings under the size and position tab on the right hand side of your screen. Go to your gallery images and select the images you’d like to cycle through on your gallery.
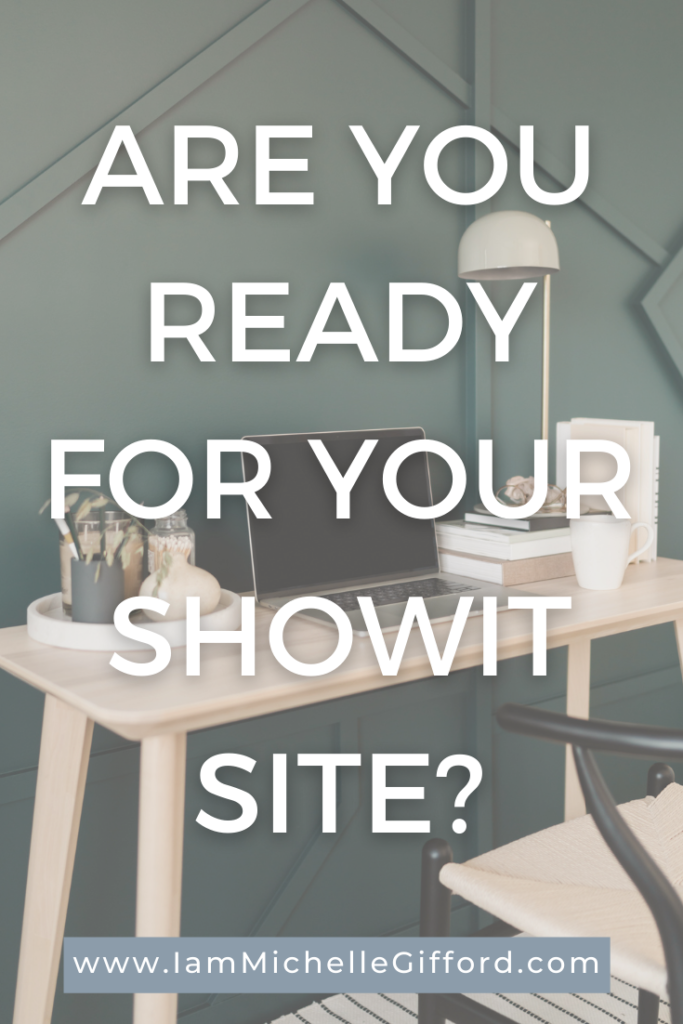
Are You Ready for Your Showit Site?
I hope my step-by-step guide on how to get started on Showit helped you see how doable it is to have a beautiful and functional website. You can have a website that you love and now you know how to get there.
I have the perfect thing for you if you’d rather spend your time running your business than on designing a whole new website. I just finished creating several website templates with Showit and I did it with you in mind, my biz sister.
I know you’re a busy working mom who is juggling your business goals and your goals to be a good mom. I want to make this as easy for you as I can. You can skip the whole design process and just get started on a new beautifully and strategically designed website that you love–and it will help you make money.
I’m here to help you wherever I can. You got this. Follow me on Instagram @iammichellegifford for more pep talks and business tips!

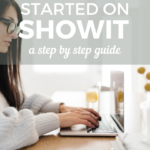
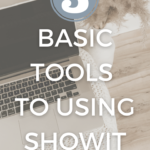
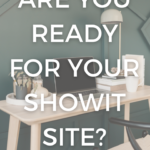
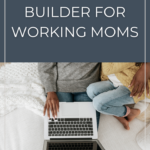
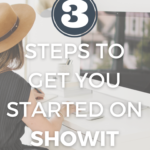

You said...