Sending SMS Text Messages with Ontraport
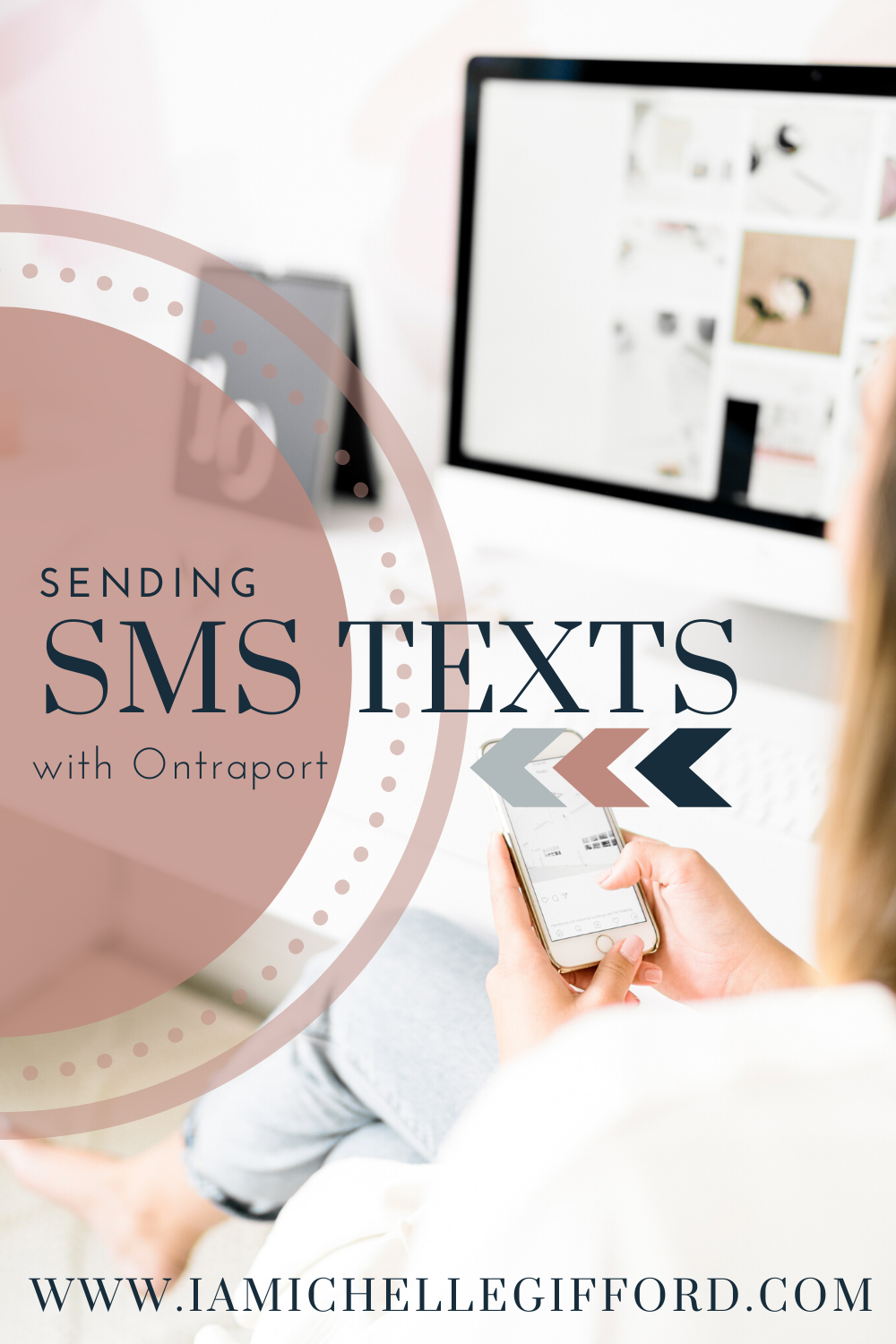
If you haven’t checked out Ontraport yet—now is the time! As an all-in-one business software program, it literally has everything you need to keep your business flourishing. Not only does it have intuitive customer relationship management tools, and a full e-commerce suite, but it has customizable automation for emails, forms, and tasks. But today, let me share one of my favorite features—sending SMS text messages with Ontraport.
That’s right! Ontraport gives you the ability to send a text message directly to your contacts—giving them information, discounts, or reminders instantly! I’ll show you step-by-step just how simple it is to get rolling with this feature.
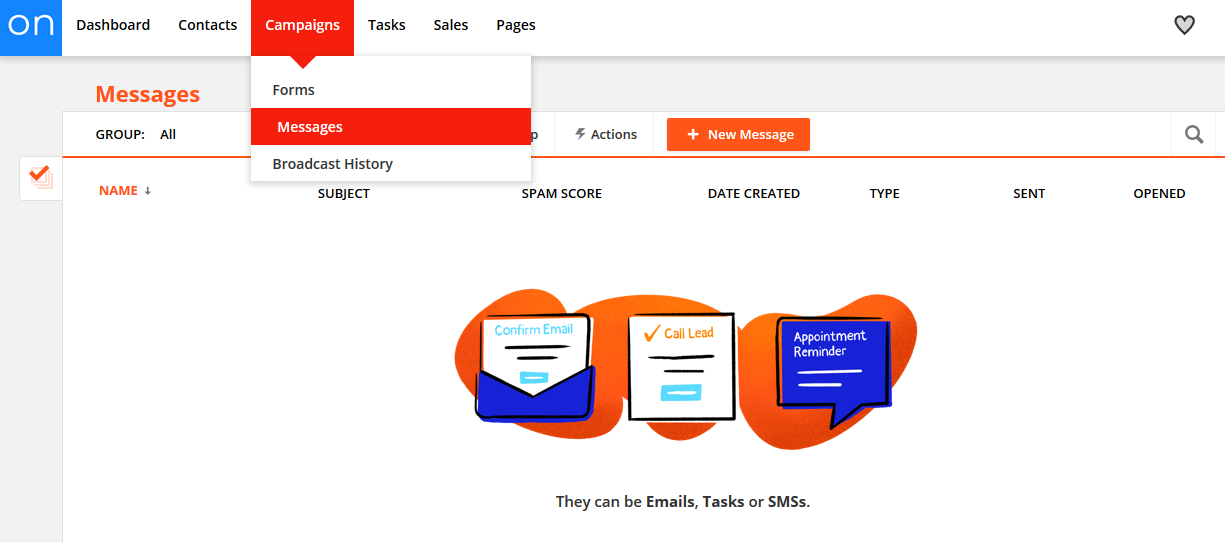
Image: ontraport.com
Set up your SMS Number
First thing, you need an SMS Number to send from. Click on your account icon in the upper right corner of the Ontraport website. Select Administration from the dropdown menu. This will pull up the main dashboard page. From the left column of options, select SMS. On the top right of table, there is a blue rectangle that says +Buy Number, go ahead and select that. Don’t worry—Ontraport includes your first number with your account—so there is no extra fee. From here, enter a name. This is for reference only and your contacts won’t be able to see it.
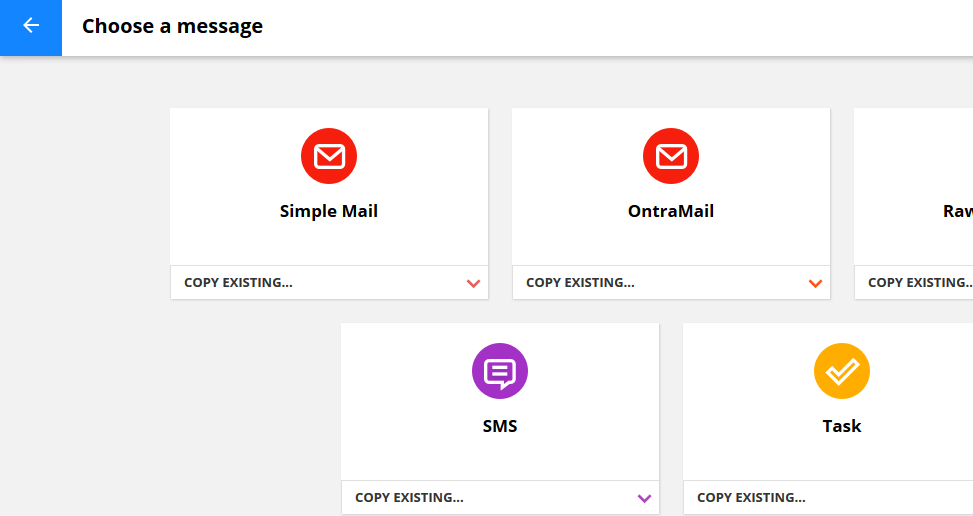
Image: ontraport.com
Next, pick a country and type in your area code. Just a note: The country of the phone number you are going to be sending the messages from determines which countries you are allowed to send messages to. Once you’ve got your country set, select Choose a Number and another dropdown menu will appear. Look through the available numbers, and choose whichever one floats your boat. Then, click Buy Number in the upper right corner.
If you are in Australia, France or Ireland, you may receive an error message when trying to set up your number. Please contact Twilio’s phone number regulations for your country and submit a ticket to their support to help you get all of the necessary documentation needed.
Opt-in and Opt-out
Now that you’re all set up, we need to invite your contacts to opt in to receive your SMS text messages. This can be done by filling out a form with their number, or by them contacting you directly through texting your new Ontraport SMS number. There are a couple of things to keep in mind here. First, if you already have contacts who have opted in, or want to use an API, you’ll need to contact Ontraport’s support group to help you get it all set up. Second, if you are encouraging your contacts to opt in via texting your SMS number, you need to have them text their email address as well. This enables Ontraport to match the contact to an existing record or to create a new one for them. Ontraport accepts three different formatting styles depicted below.
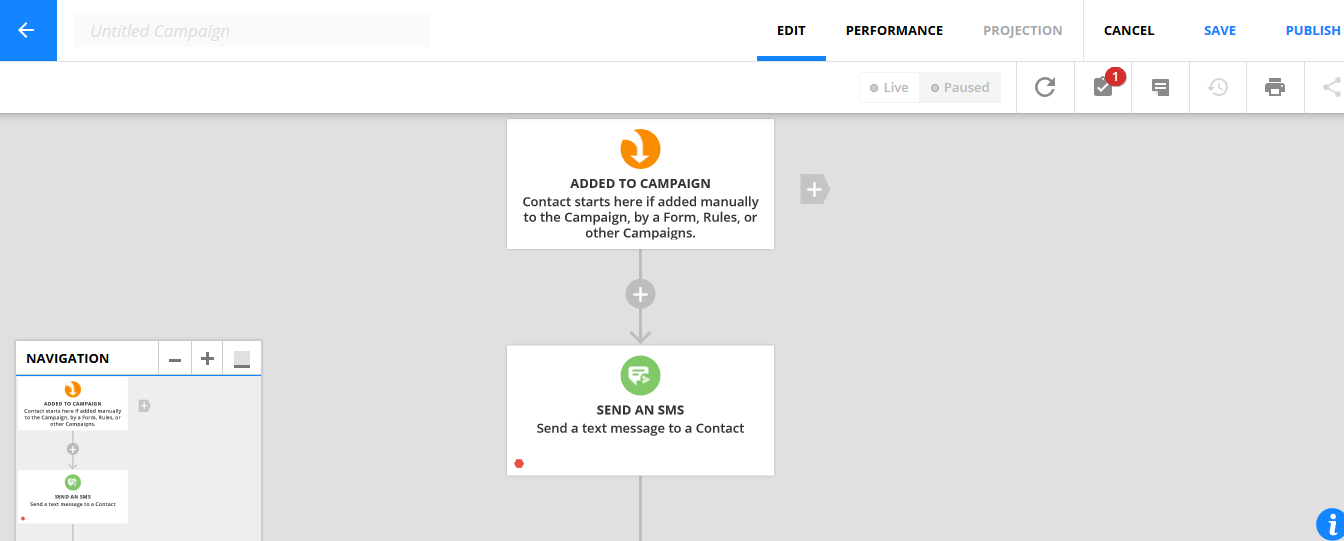
Image: ontraport.com
To opt out, contacts simply need to text any of the following words in response:
- Stop
- Unsubscribe
- Cancel
- Quit
Create your SMS Message
Now that you’re set up, and you have contacts who want to hear the latest from you, it’s time to set up your first message! How exciting! Ontraport has an SMS message editor that we use for this. Simply go to the Campaigns tab near the top left of your screen. In the dropdown menu that opens, select Messages, then from the table click on +New Message.
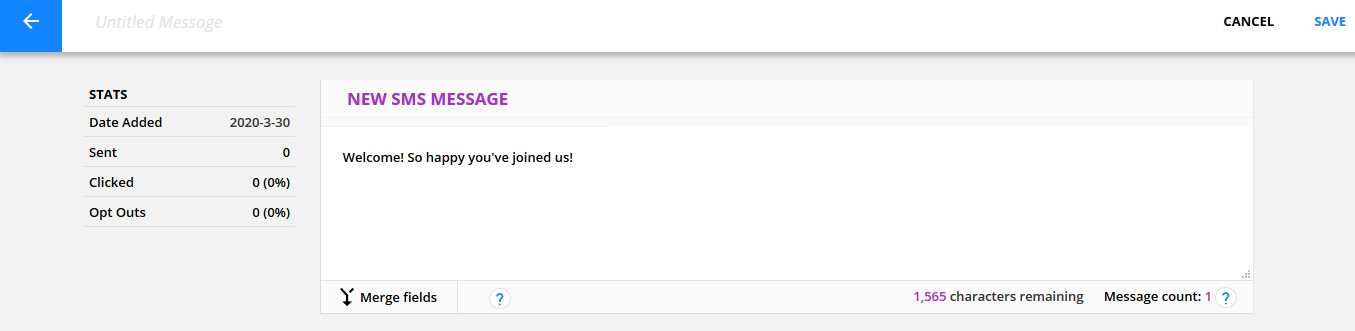
Image: ontraport.com
Go ahead and title your message in the box in the upper left corner. This will make it easier for you to find again when setting up automated campaigns later. Now you are ready to type up your message. There is a 160-character limit, but if you do go over the limit, Ontraport will send multiple 160-character texts up to send messages up to 1,600 characters in length. Do note, however, if you decide to throw in emojis, the character limit decreases to 67 characters. It’s good to be aware of how many texts your contacts will receive from your message.
Automate SMS Messages by adding them to campaigns
Let’s say you have a welcome message that you want to send to each new contact who opts in. You can automate that process by adding it to your welcome campaign. Go to the campaign builder by clicking on the Campaigns tab at the top of your screen. You can either create a new campaign or add an SMS element to one of your previous campaigns.
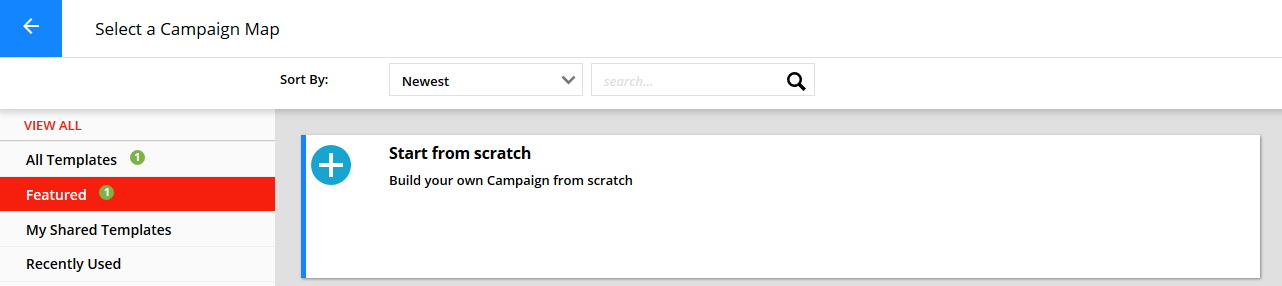
Image: ontraport.com
- To add it to an existing campaign, click on the + symbol between any two elements where you’d like the message to be sent.
- Or if you’re starting fresh, simply click What Happens Next on the campaign map.
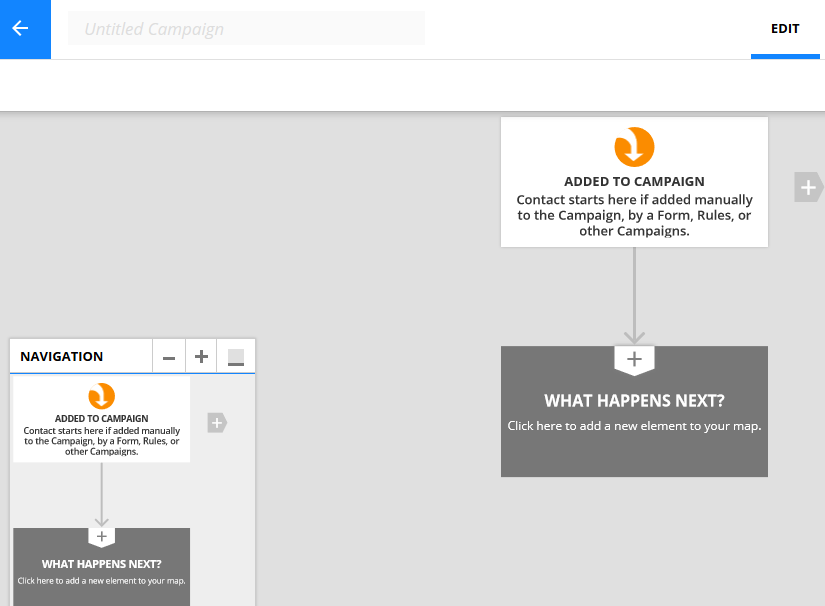
Image: ontraport.com
From here, select the Actions tab and choose Send an SMS. This will add the element into the campaign map. Click inside the element to pop up the sidebar menu. On the left of your screen, under Send Contacts this SMS, you can choose your newly composed message by clicking on the title you gave it. Or you can compose a new message to send out by selecting + New Message. Next, you’ll simply select your number from the dropdown menu, or if preferred, add a new number. There are a few customization tools you can use to personalize your message. For example, you can dictate which contacts to send it to and when, by adding in Action elements such as Wait. Once you’ve got your campaign set and publish it, Ontraport will automatically send out your SMS text message according to the contacts and schedule you’ve dictated.
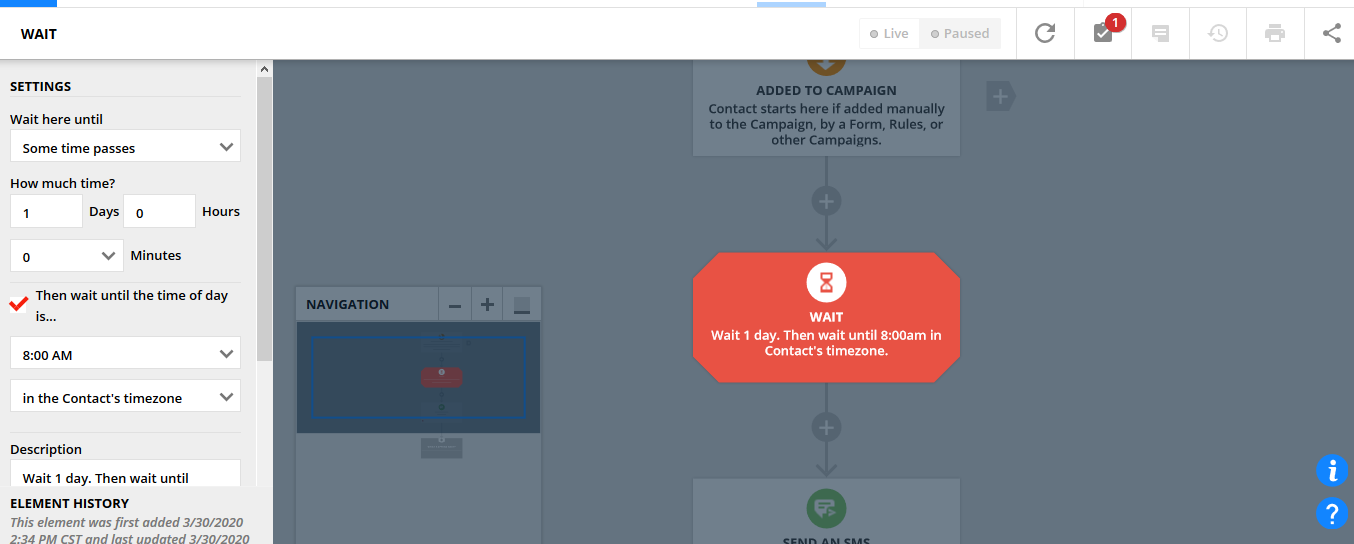
Image: ontraport.com
How about an Automatic Response?
To add in an automated response SMS message, in your campaign map simply click What Happens Next, and add in a Condition element under the Filter tab. This gives you a slew of options to choose from. But we will just focus on a couple specific to the SMS Messages:
- SMS contains text, or SMS does not contain text
- SMS contains email address, or SMS does not contain email address
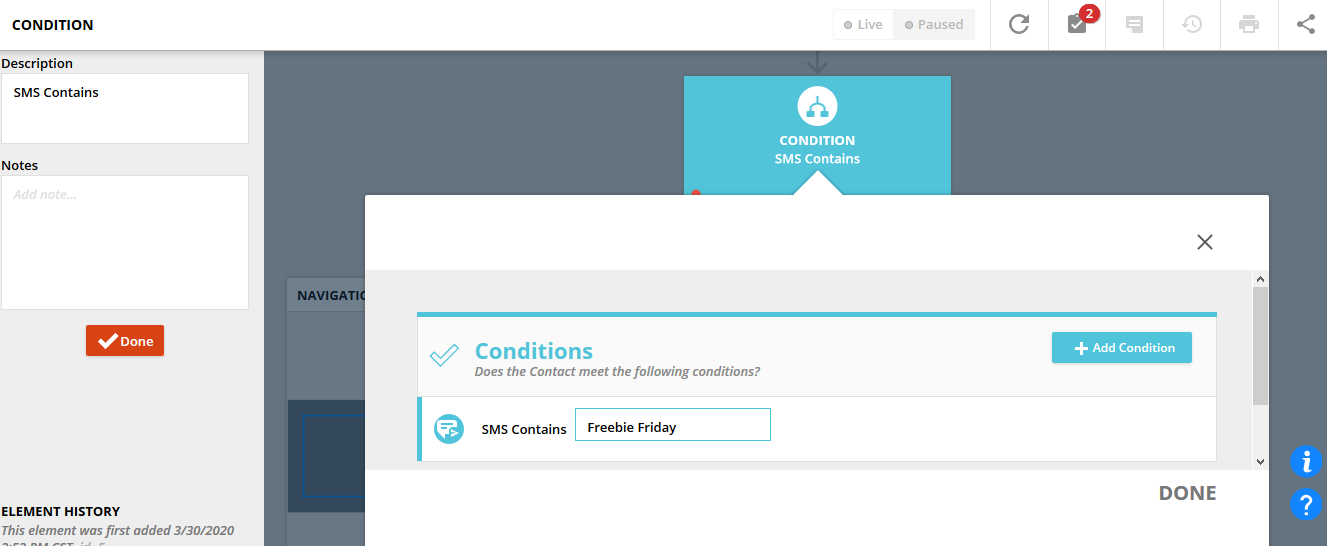
Image: ontraport.com
For example, let’s say you’re offering a free sample to any of your contacts who send you a text with the code “Freebie Friday”. You would select the option SMS Contains Text, and then type Freebie Friday in the blank field. Putting the condition on the SMS Element will add a Yes and No option to your campaign map. If the text you receive does NOT contain Freebie Friday, then we would put an End action, as no further response is needed. If the message we receive DOES contain Freebie Friday, then we want to send another SMS Message with the Freebie Friday link in it. We could also choose to send an email, or any of the several other actions Ontraport provides.
Sending and stopping One-Off SMS Messages
To send a one-off SMS message manually, Ontraport processes it one of two ways. If it is to a single contact, the message is sent automatically. If it is intended for a group of contacts, it is sent through the Broadcast Queue. To do this, go to your contacts and select the group you wish to message and click the SMS icon. Select Quick SMS if you’d like to create a new message, or Choose SMS if using a previously constructed message.
Once your message is in place, select your phone number in the dropdown menu and click Send Later. Decide if you’d like to send your message now or schedule it to be sent at a specific date and time, and then choose Send. If you chose to send to two or more contacts immediately, there is an automatic 5-minute delay to give you time to cancel in case of error. Scheduled posts may also be canceled by selecting the broadcast and clicking Cancel, then Okay.
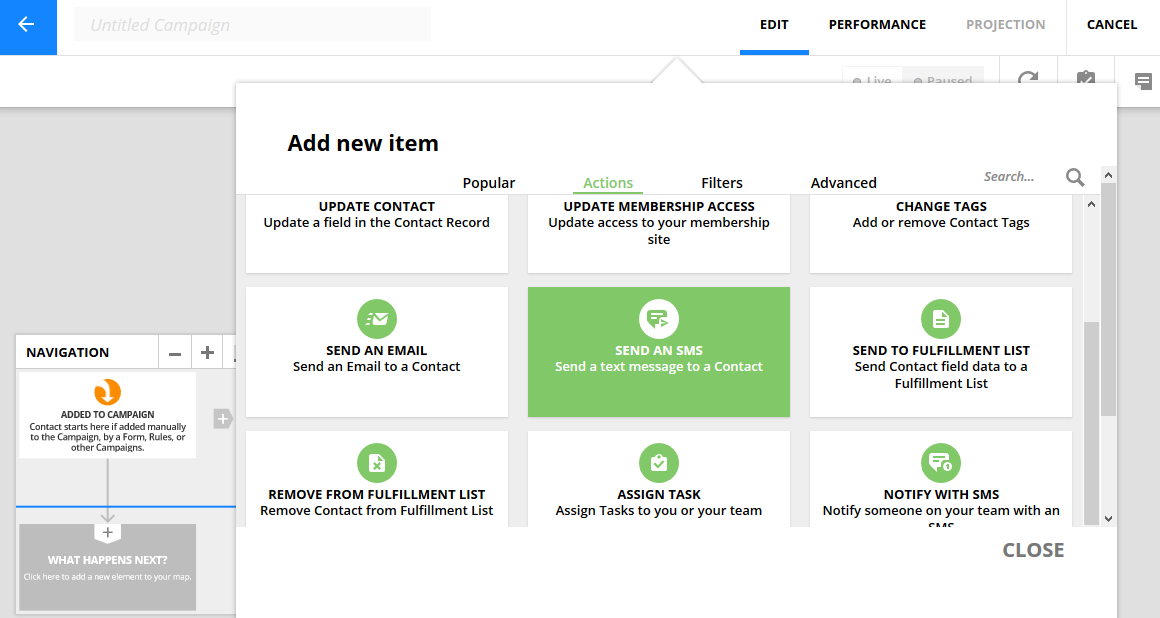
Image: ontraport.com
Something to keep in mind with Broadcast messages though is that many phone providers have filters for spam that may prevent your message from actually going through. It is generally safer to send SMS text messages to multiple contacts through a campaign than through a broadcast.
And that is it! You should pretty much be a pro at setting up, automating, and sending SMS text messages with Ontraport now!
If you’d like to learn more, check out these articles next:
How to organize multiple clients like a pro
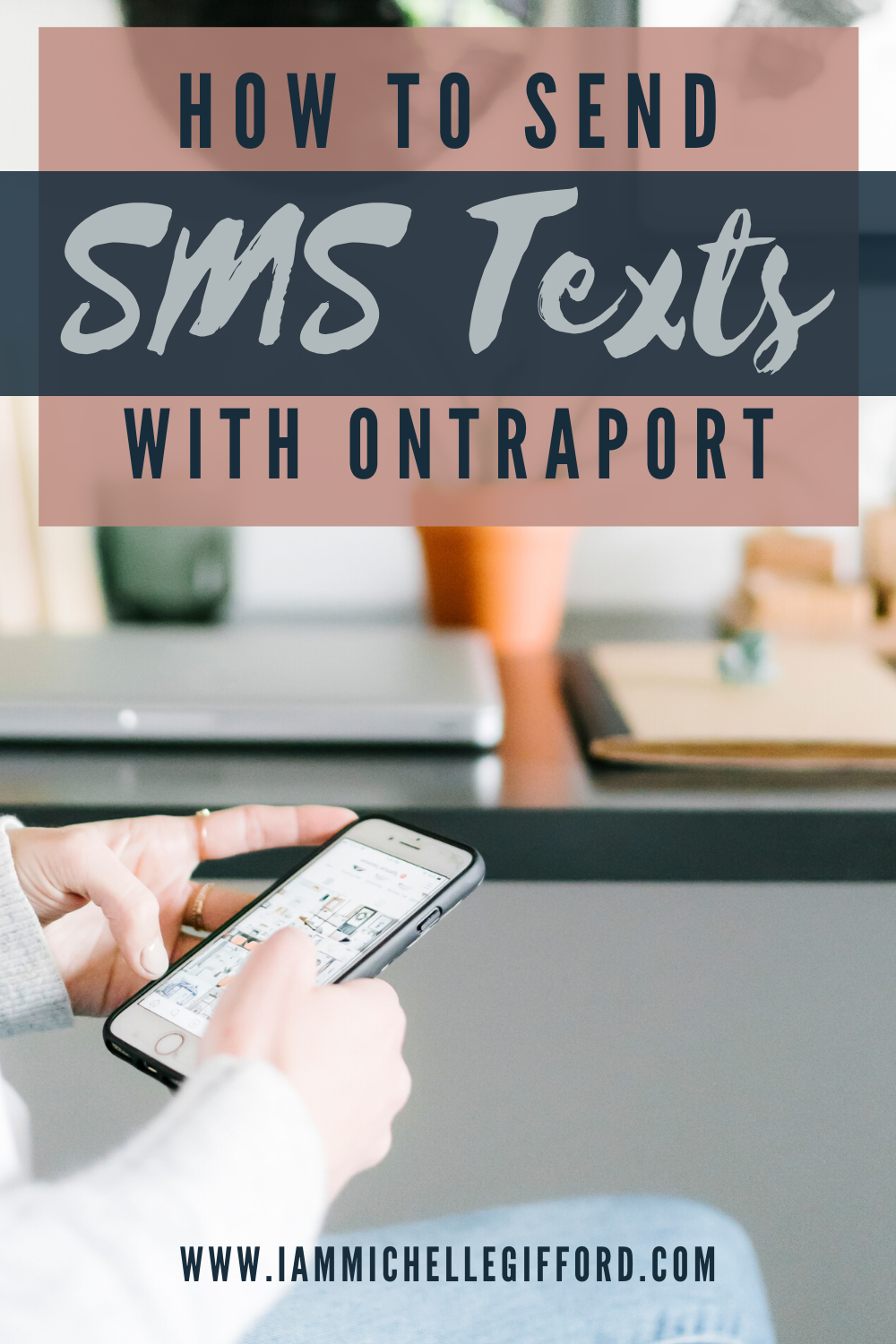
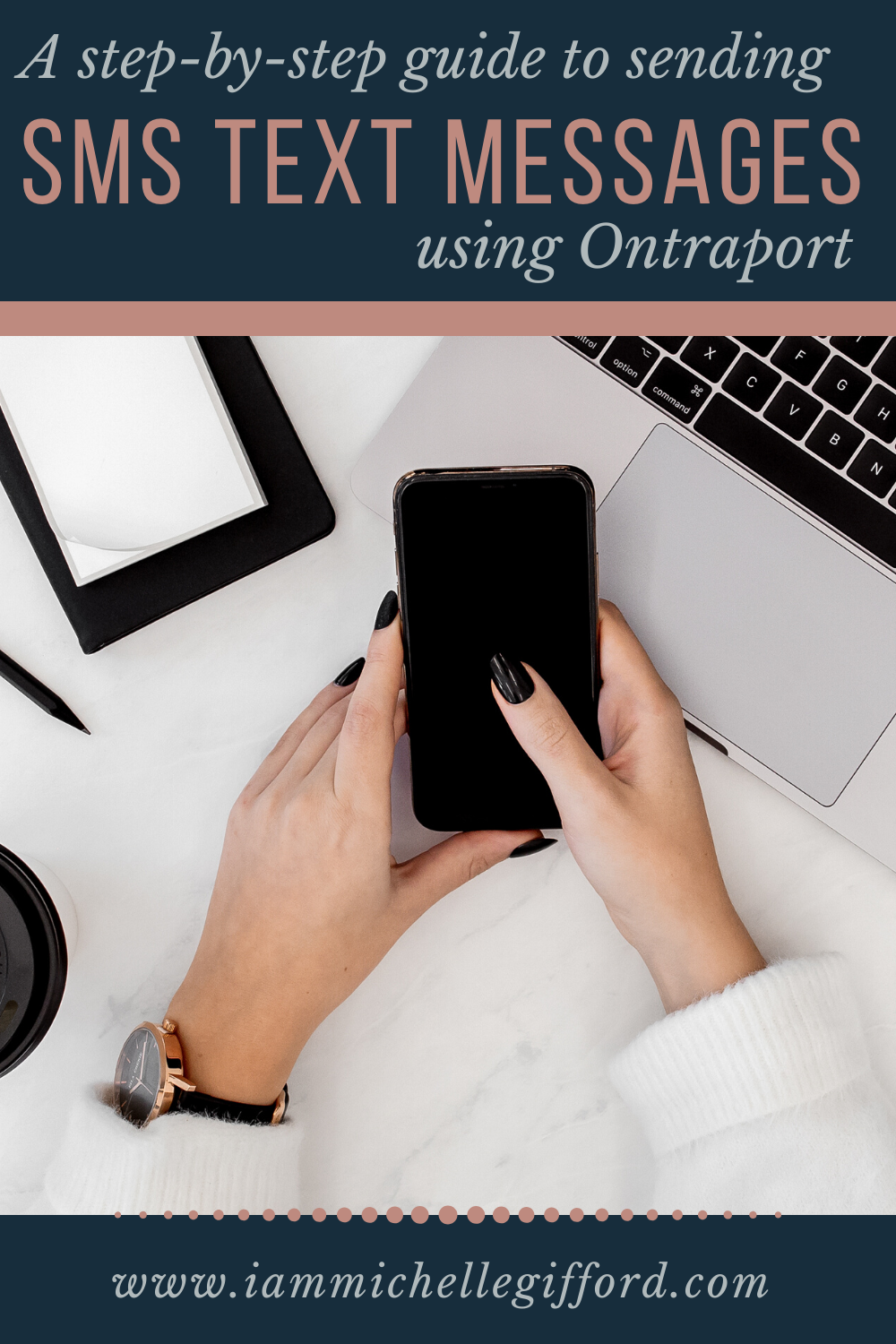

You said...